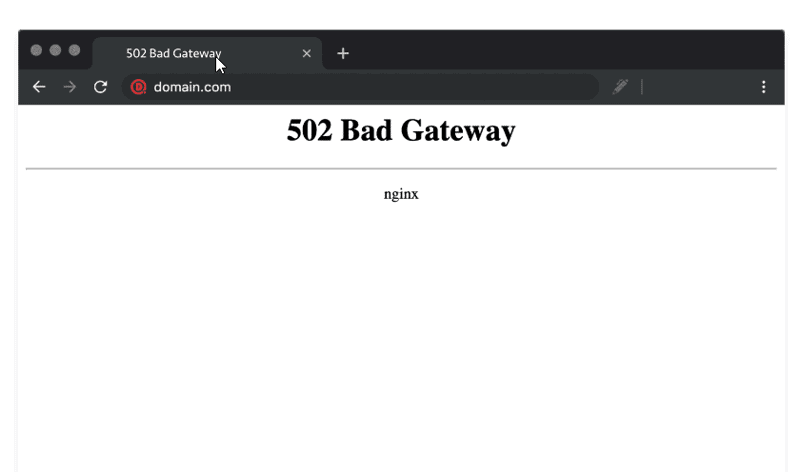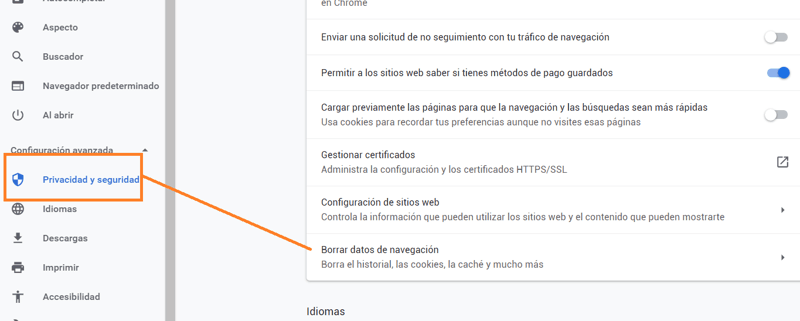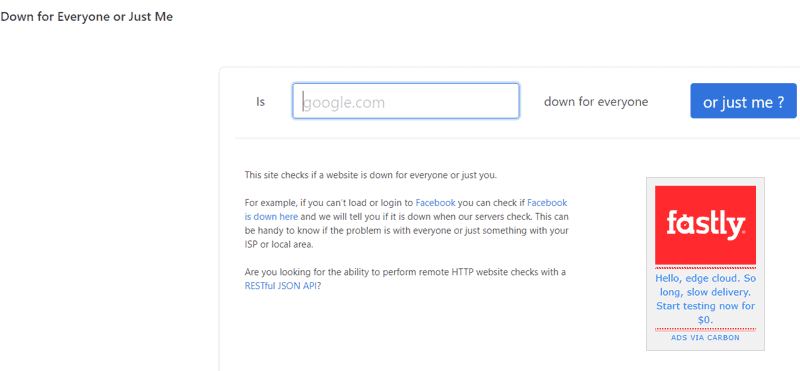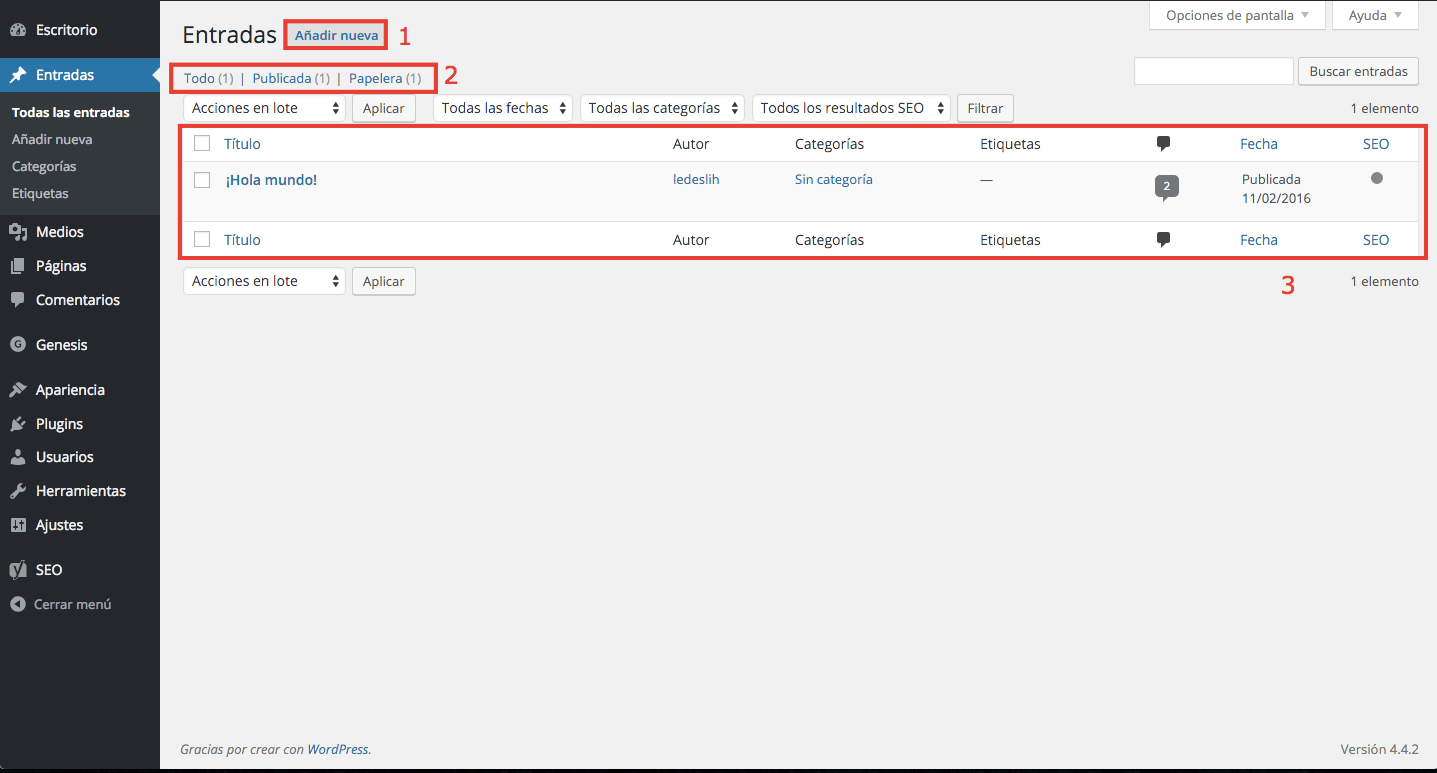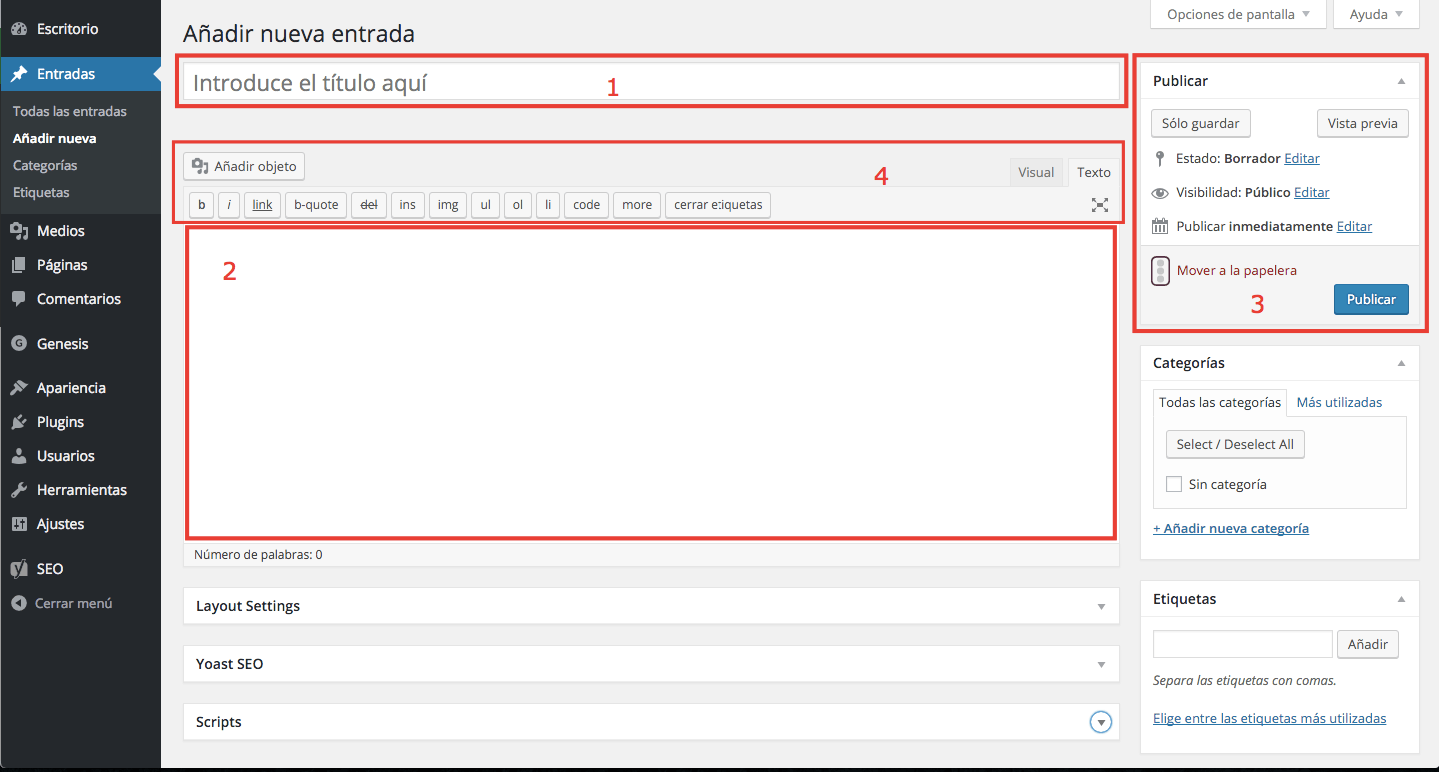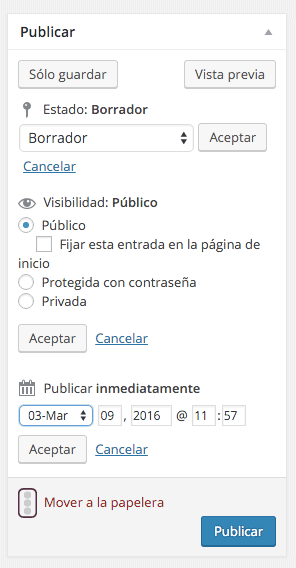Si lo que estas buscando es comenzar con un negocio o emprendimiento, hoy post pandemia ya no es necesario el alquiler de un local. Simplemente teniendo un ecommerce o tienda virtual podes comenzar a vender tus productos o servicios. Un ecommerce o tienda virtual te permite vender 24/7 los 365 días del año.
La transformación digital no solo ha cambiado nuestra forma de comunicarnos con el mundo, sino que además, está modificando la manera en que compramos y vendemos casi cualquier tipo de productos o servicios.
Internet hoy en día nos da un sinfín de posibilidades y una de ellas son las tiendas virtuales, las cuales traen consigo una metamorfosis respecto a nuestra forma de vida.
Ahora vamos a lo importante.
¿Qué es una tienda virtual?
Una tienda virtual o bien llamado Ecommerce no es mas que una pagina web diseñado e integrado a herramientas las cuales te permiten vender tus productos y/o servicios en internet.
Los beneficios mas importantes son la posibilidad de llegar a mas gente en cualquier parte del mundo, exhibir tus productos y/o servicios sin necesidad de tener un local comercial a la calle, vender todos los dias a toda hora sin necesidad de tener un local abierto, reduccion de la cantidad de personal entre otras cosas.
¿Qué debe tener una pagina web para ser una tienda virtual?
Para que un ecommerce pueda vender de forma automatizada debe contar con:
- Local / Ubicacion
A diferencia de los locales comerciales no es necesario contar con un espacio de atención al cliente. Basta con tener una buena tienda virtual con las herramientas de logística necesarias.
Una tienda virtual puede ser propia o compartida con algun sistema de marketplace.
- Diseño de la tienda
La tienda virtual o ecommerce debe representar la imagen corporativa de la marca.
A tener en cuenta:
- Colores
- Diseño
- Que sea Responsiva
- Atractiva
- Facil e intuitiva para el usuario
- Adaptada a UX y UI
- Filtros de datos
- Informacion de contacto
- Redes Sociales.

Descripción de productos
Muchos de los clientes, antes de decidir comprar un producto necesitan estar en contacto con él.
Sin embargo, en las tiendas virtuales esto no es posible, por lo que es necesario que los compradores aclaren todas sus dudas e inquietudes respecto a este y así tengan la seguridad suficiente para adquirirlo.
Para aumentar la confianza del posible comprador, cuando se decide a incorporar un artículo en la tienda virtual, es necesario hacerlo de forma «amigable» y explícita.
Es decir, se le debe dar una descripción detallada de cada producto o servicio que se ofrece. También es indispensable que se le agreguen sus atributos, varias fotografías, características y cualidades.
Ayuda o asistencia
Es importante contar con una sección de preguntas frecuentes y/o un canal de atención ya sea un chat o un whatsapp.
Carrito de compras
Es un software que le permite al cliente ir guardando los productos que desea, además, calcula el importe final y permite devolver los productos al «estante».
Un buen y vistoso carrito de compras logra que las ventas se realicen de forma rápida y segura.
Formas de pago
Se debe brindar formas de pago seguras. Además, es imprescindible que las políticas de seguridad y de confidencialidad de datos de los clientes estén disponibles para todos en cualquier momento.
Valoración y comentarios
En la actualidad los clientes confían más en la opinión de otros compradores antes que la del vendedor, por lo que, para aumentar la confianza, agrega un apartado para comentarios, quejas, dudas frecuentes y una escala de valoración de 0 a 5.

¿Cómo crear una tienda virtual?
Si ya elegiste el segmento o nicho de mercado, hiciste un estudio, conoces la viabilidad del proyecto, ya creaste un modelo de negocios y tienes a tu buyer persona, entonces es hora de empezar a construir tu tienda virtual.
Para eso debes seguir los siguientes pasos:
1. Busca tu nombre o dominio de tu tienda online
Primero, es necesario que escojas un nombre y dominio web fácil de recordar y escribir.
2. Elige una empresa de hosting
El Web Hosting será una de las pocas inversiones que tendrás que hacer para la creación de tu tienda online. Busca una empresa que te asegure velocidad web e infraestructura, además de seguridad para ti y tus clientes.
O si tu opción es instalar tu tienda virtual en un «centro comercial web» deberás elegir un directorio web.
3. Define tu modelo
Existen diferentes formas de administrar el inventario:
- una de ellas es a través del Dropshipping, que en pocas palabras, consiste en que tu empresa solo es un medio de compra y el proveedor es el que se encarga de almacenar y entregar los productos al comprador en nombre de tu compañía.
- Otra es que el proveedor te surta con la mercancía y tú te encargues de la entrega del producto al cliente.
4. Crea el inventario e ingresa tus productos
Separa tus productos por categorías y secciones, agrega fotografías e información útil y necesaria de cada uno de los productos.
Procura que las fotografías sean reales, preferiblemente tuyas y no tomadas de la galería de Internet.
5. Incluye un carrito de compras
El carrito de compras es una de las características principales de una tienda virtual así que asegúrate que el tuyo asista a tus clientes en su recorrido virtual.
6. Elige distintos métodos de pago
Como mencionamos anteriormente, es necesario que estos sean seguros y que tu tienda online ofrezca varios métodos de pago.
Agrega diferentes modalidades como tarjetas de crédito, débito, depósitos bancarios, contra reembolso y apóyate en servicios como Mercado Pago, todopago y otros.
7. Define las entregas
Fija en qué zonas, regiones o países harás las entregas y en cuánto tiempo llegará al domicilio del consumidor. Ten en cuenta que en una tienda virtual es imprescindible que hagas las entregas de los productos en tiempo y forma.
8. Promueve tu tienda virtual
A través de estrategias de Marketing Digital destaca tu marca incluso antes de que termines tu tienda online. Tene en cuenta que, si no te das a conocer, de nada servirá tener increíbles productos a los mejores precios. Así que usa tus redes sociales, sitio web y todo lo necesario para escalar.
9. Crea un blog corporativo
Con las pequeñas reseñas en la tienda virtual es casi imposible aportar contenido valioso sobre nuestros productos, así que para aumentar el valor de tu negocio usa el marketing de contenidos que no solo te permitirá explicar mejor sobre lo que ofreces sino que además:
- podrás hablar sobre tu marca;
- dar información relevante a tus clientes de tu sector y todo lo que lo rodea;
- conectar con los visitantes de tu sitio web;
- mejorarás el posicionamiento SEO;
- entre muchas cosas más.
10. Gestiona y supervisa
Ya está todo en marcha, sin embargo es necesario que supervises y analices la información de tu tienda online para determinar si está cumpliendo los objetivos.
Ventajas de una tienda virtual sobre una tienda física
- Los gastos para una tienda virtual son menores que los de una tienda física, ya que no necesitas alquilar un local, tener productos en un almacén, o incluso, contar con varios empleados.
- Podes gestionar tu empresa desde casa.
- Es posible tener la tienda «abierta» los 365 días del año.
- Vender en un mercado global está dentro de las posibilidades. En Internet todo está a un par de clics, así que cualquier persona en cualquier lugar del mundo puede ingresar a tu tienda online y comprar.
- Es más fácil, rápido y cómodo comprar desde una tienda online.
- Tendrás mayores ganancias respecto a la baja inversión.
¡Eso es todo!
En definitiva, una tienda virtual no solo es un medio para captar más clientes, sino que también permite aumentar las ventas si se utiliza adecuadamente.
Lo que necesitas principalmente es generar confianza, satisfacer las necesidades y cumplir con lo prometido.
Ahora, ¿Estas dispuesto a comenzar con tu tienda? Comencemos!
Material de consulta extraido desde: https://rockcontent.com/es/blog/tienda-virtual/